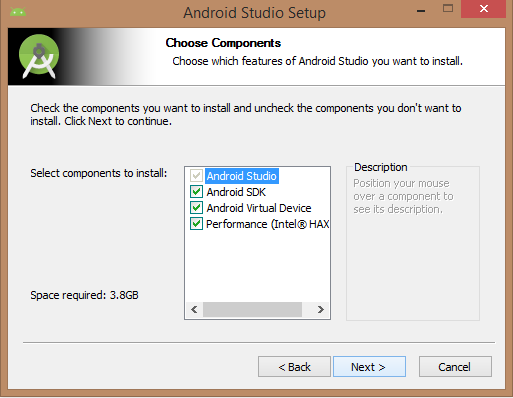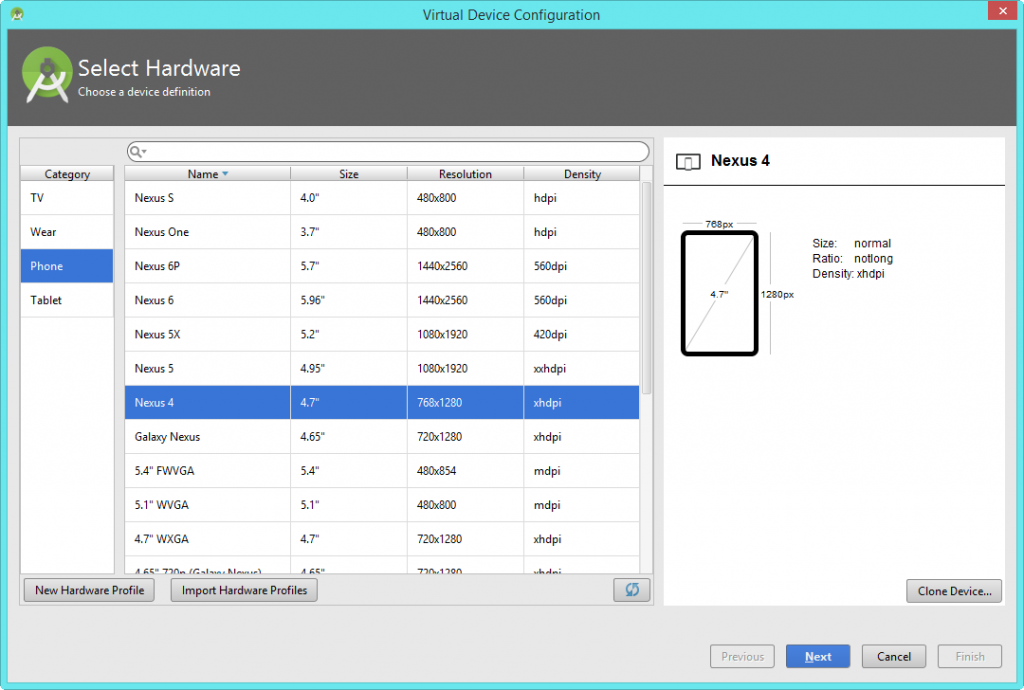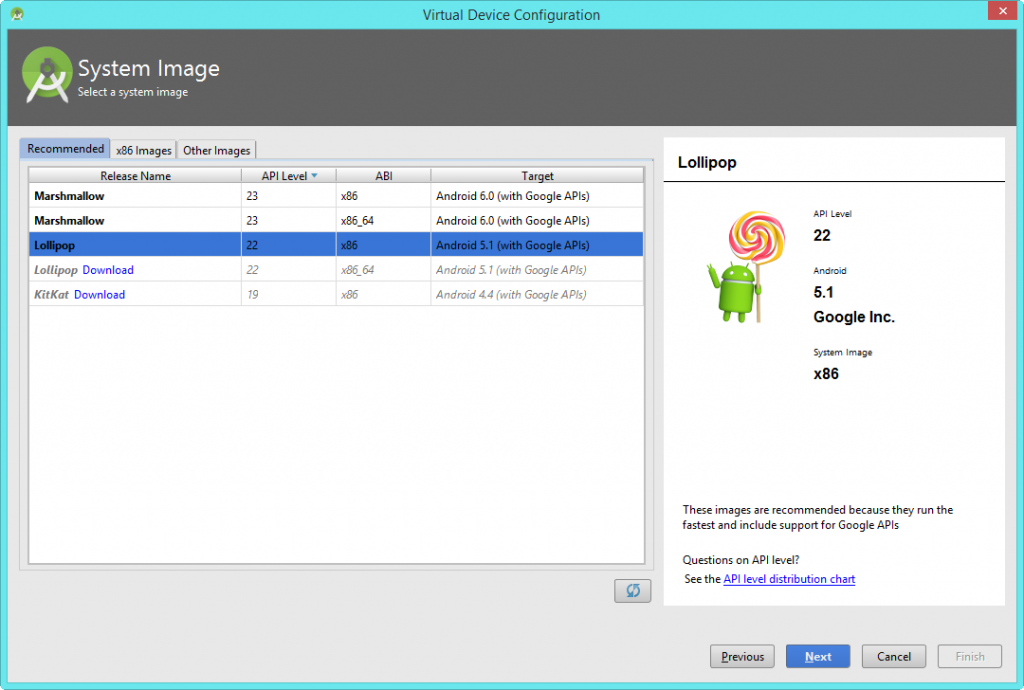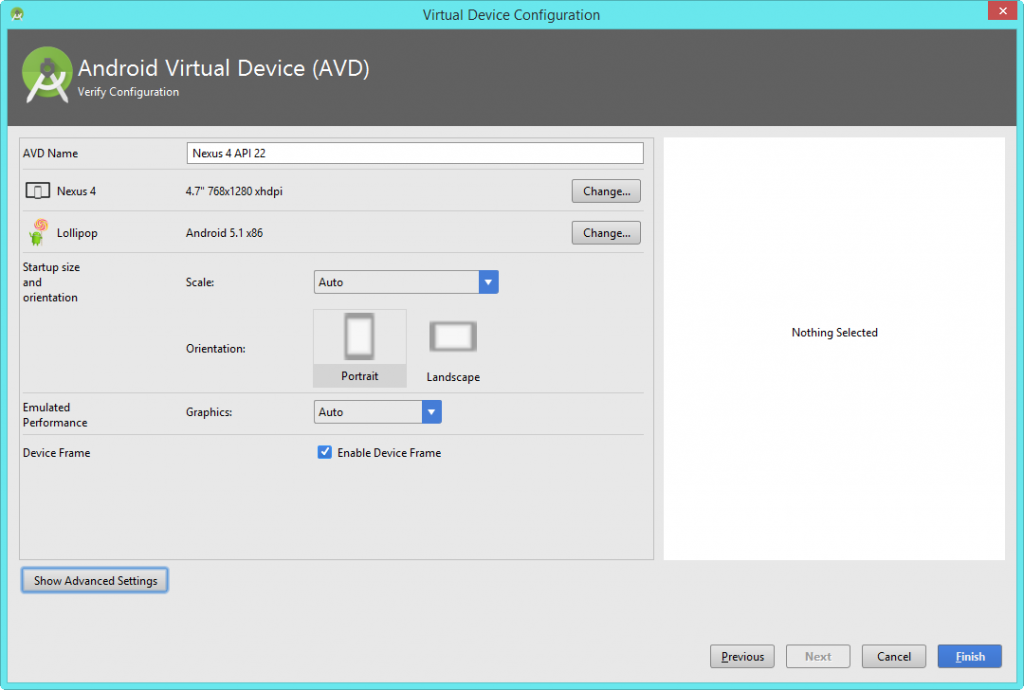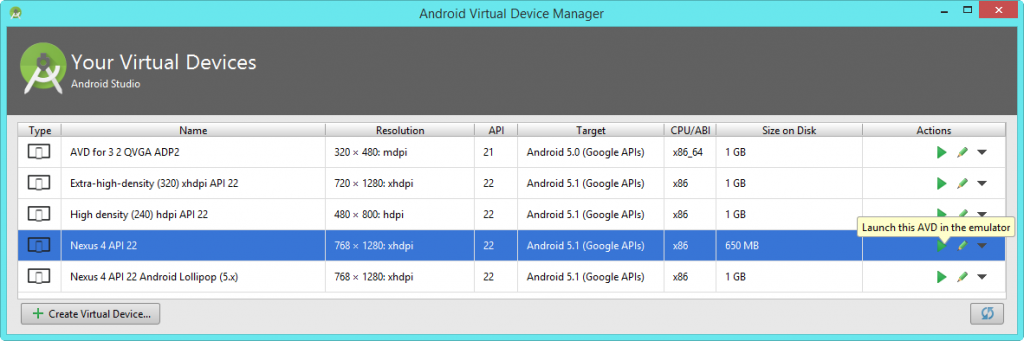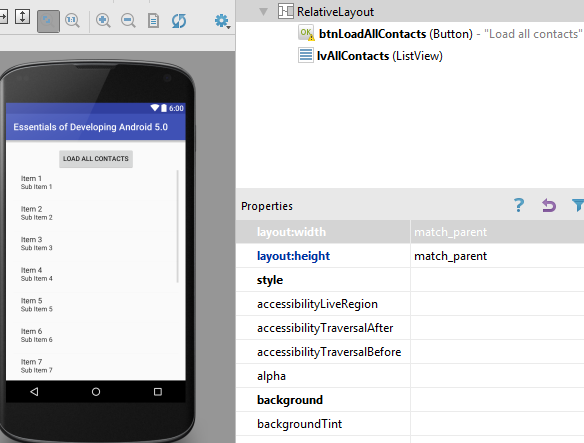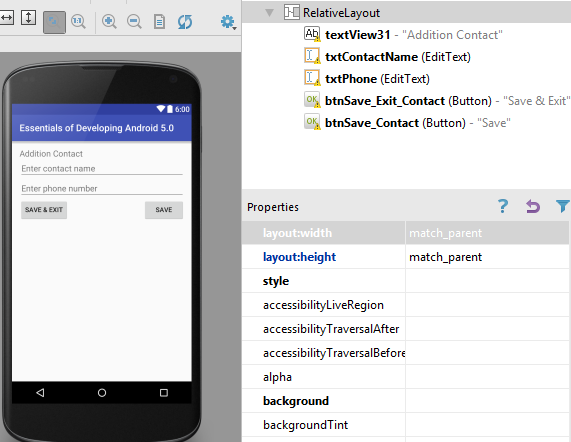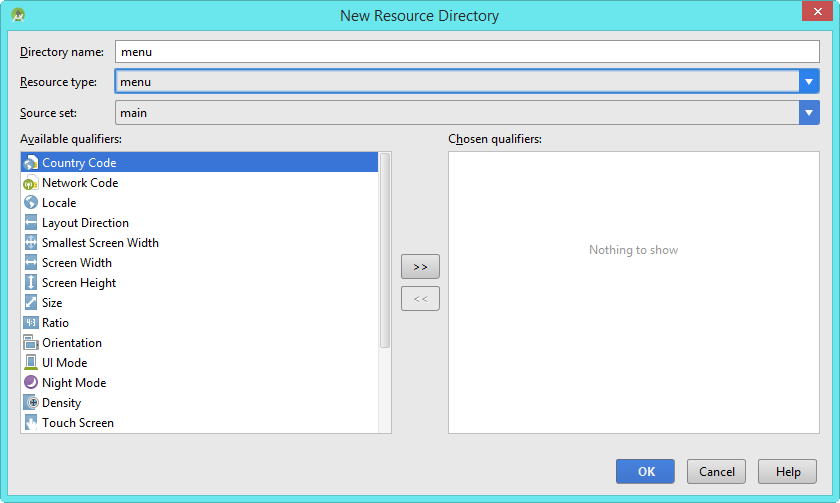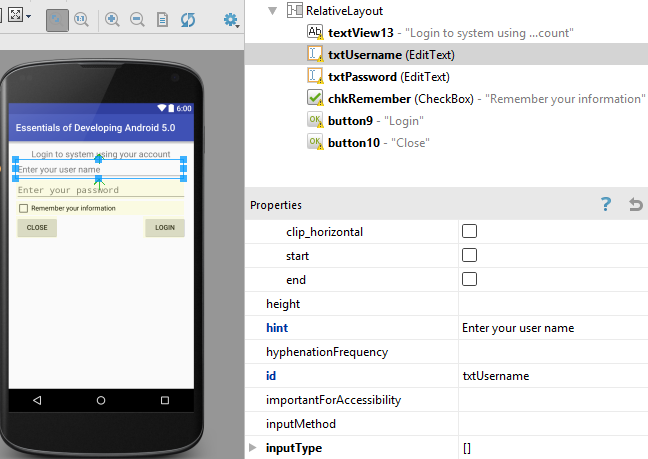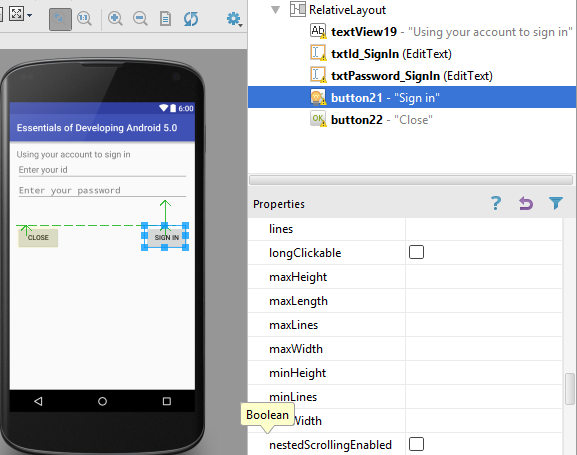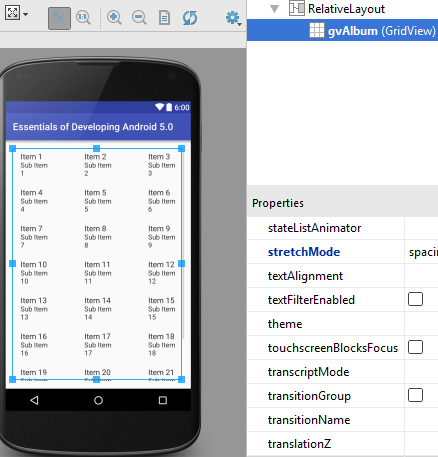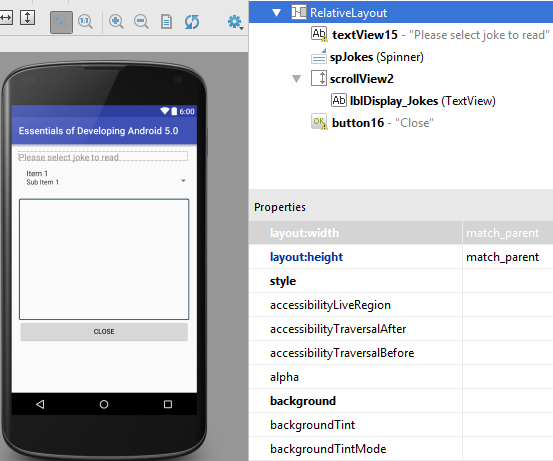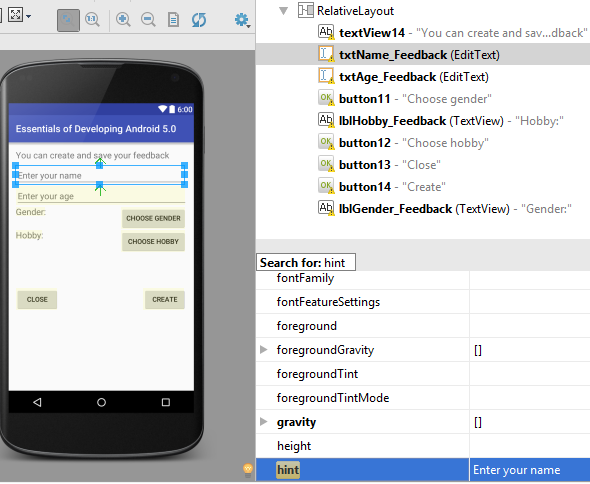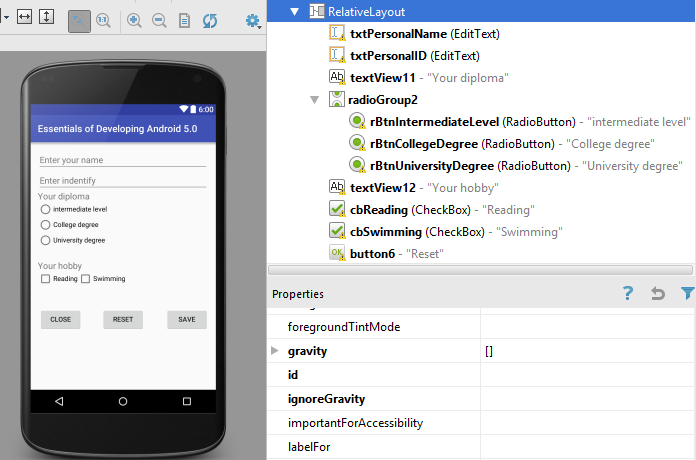Hướng dẫn cài đặt android studio
Hướng dẫn cài đặt android studio bao gồm các nội dung cài đặt JDK, cài đặt Android Studio và tạo Android Virtual Deivce trên môi trường Windows.
Như các bạn đã biết, bất kể chúng ta lập trình bằng ngôn ngữ gì, chúng ta phải có công cụ hỗ trợ lập trình như viết code, compile (biên dịch), debug (gỡ rối), run (thực thi), …
Đối với lập trình c, chúng ta có thể sử dụng CFree. Đối với lập trình C#, chúng ta sử dụng Visual Studio. Đối với lập trình Java, chúng ta sử dụng Netbeans. Vậy đối với lập trình Android thì sao? Chúng ta có thể sử dụng Android Studio.
Hướng dẫn cài đặt android studio – Chuẩn bị
1/ JDK (Java Development Kit): Bộ công cụ phát triển Java
2/ Android Stuido: IDE cho lập trình Android
Hướng dẫn cài đặt android studio – Cài đặt JDK
Chạy tập tin cài đặt (ví dụ “jdk-8u{xx}-windows-x64.exe”) để cài đặt JDK và JRE. Mặc định JDK sẽ được cài đặt trong thư mục “C:\Program Files\Java\jdk1.8.0_xx” với xx là phiên bản JDK mà bạn đang sử dụng và JRE “C:\Program Files\Java\jre1.8.0_xx”
Hình bên dưới cho biết thư mục cài đặt JDK
Kiểm tra JDK đã cài đặt trên máy (Phím Windows + R -> CMD -> java -version)
Hướng dẫn cài đặt android studio – Cài đặt Android Studio
1/ Kích hoạt chế độ hỗ trợ ảo hoá (Virtualization Technology (VT-X)) trong BIOS
2/ Cài đặt Android Studio
chạy tập tin android-studio-bundle-xxx.xxxxxxx-windows.exe (với xxx.xxxxxxx là phiên bản của Android Studio) để cài đặt.
Chỉ định JDK path
Chọn Android Studio, Android SDK, Android Virtual Machine và Performance(Intel chip).
Chỉ định thư mục cài đặt Android Studio và Android SDK
Chỉ định bộ nhớ RAM tối thiểu để chạy Android emulator
Sau khi cài đặt thành công và chạy Android Studio, chúng ta sẽ thấy màn hình như bên dưới
Hướng dẫn cài đặt android studio – Tạo Android Virtual Device
Chạy Android AVD Manager bằng cách nhấp chuột vào biểu tượng AVD Manager trong Android Studio
Chọn ‘Create Virtual Device’
Chọn thiết bị -> Next
Chọn System Image (Theo đề xuất các bạn nên chọn là 1 trong các System Image trong thẻ Recommended). Trong hình tôi đang chọn ‘Lollipop với API Level 22’. -> Next
Nhập tên thiết bị tại AVD Name -> Finish
Khởi động Virtual Device: Chọn ‘Lauch this AVD in the emulator’
Thiết bị giả lập sau khi khởi động