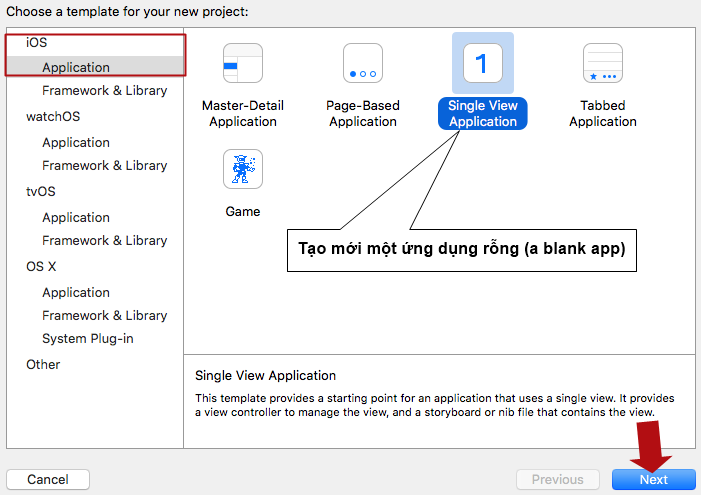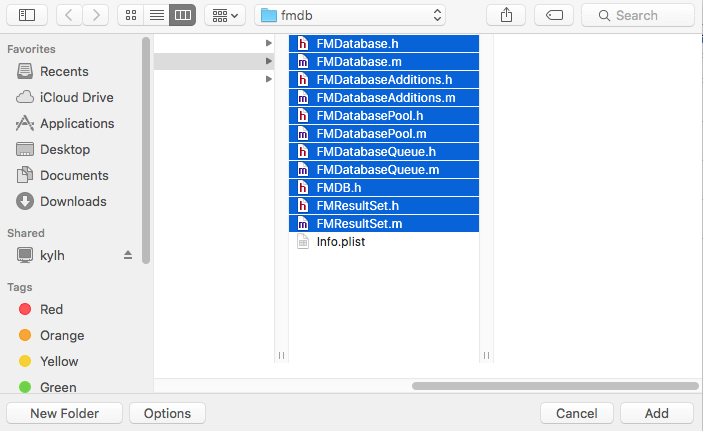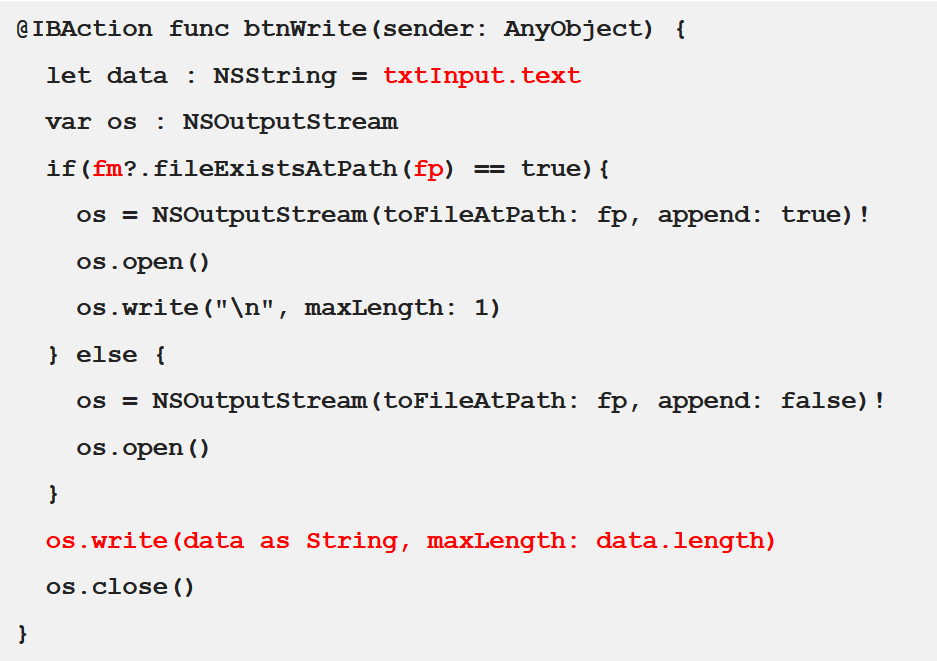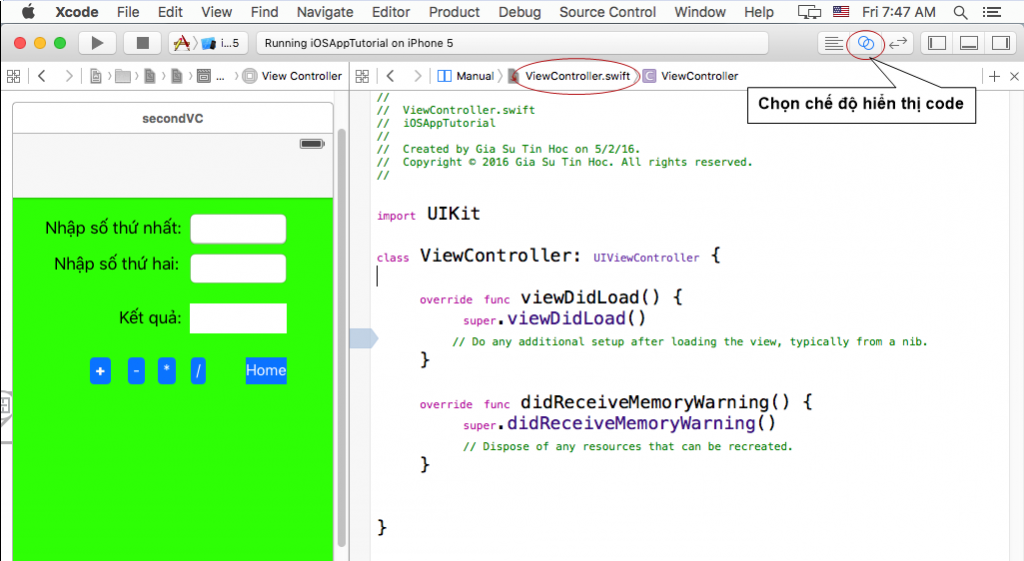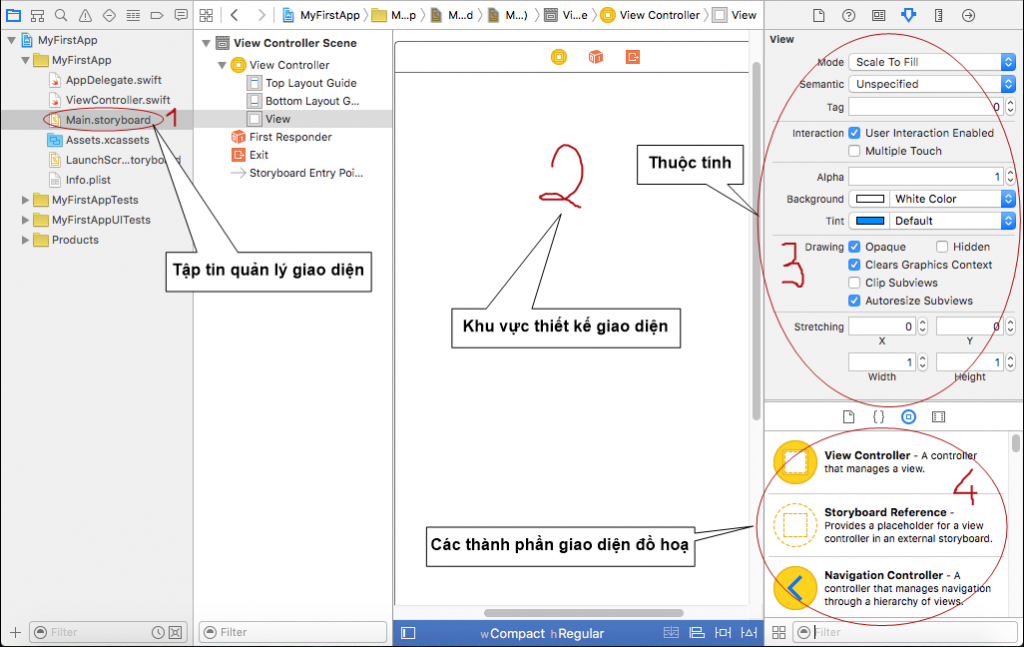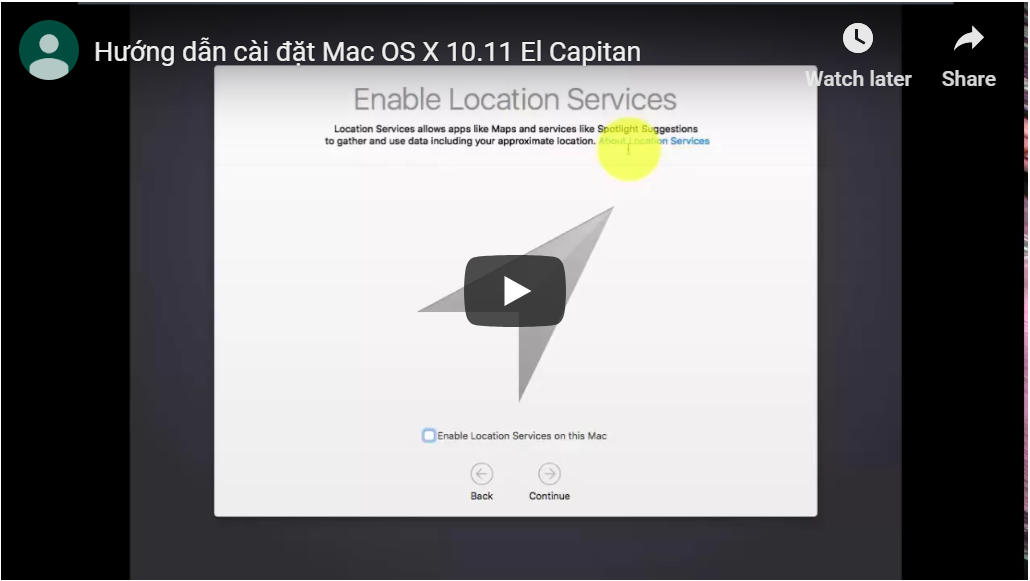Tạo ứng dụng iOS đầu tiên (Bài 2)
Tạo ứng dụng iOS đầu tiên (Creating the First App) là bài học tiếp theo sau khi chúng ta đã tìm hiểu và cài đặt môi trường lập trình iOS. Chúng ta tiếp tục tìm hiểu cách tạo ứng dụng iOS đơn giản (simple single view application) và sẽ chạy trên iOS simulator.
Tạo ứng dụng iOS đầu tiên – Các bước thực hiện
Bước 1: Mở Xcode và chọn Create a new Xcode project
Bước 2: Chọn Application cho iOS -> chọn Single View Application -> chọn Next
Bước 3: Nhập tên sản phẩm, tên tổ chức, lựa chọn ngôn ngữ lập trình, lựa chọn thiết bị giả lập, … -> chọn Next
Bước 4: Chọn nơi lưu trữ project -> chọn Create
Và chúng ta sẽ nhìn thấy màn hình như sau
Bước 5: Thiết lập iOS simulator (Trong hình chúng tôi đang chọn thiết bị là iPhone 5)
Bước 6: Chạy ứng dụng trên iOS simulator (Lưu ý lúc này Xcode sẽ khởi động iOS simulator, vì vậy chúng ta phải chờ iOS simulator khởi động xong)
Màn hình ứng dụng trên thiết bị giả lập
Tạo ứng dụng iOS đầu tiên – Hướng dẫn sử dụng iOS simulator
Bao gồm các thao tác như khởi động iOS simulator; quay iOS simulator sang trái, sang phải; phím Home; co giãn thiết bị iOS simulator và đóng thiết bị.
Tạo ứng dụng iOS đầu tiên – Bài tập thực hành
Câu 1: Tạo ứng dụng iOS rỗng
Câu 2: Chạy ứng dụng trên iOS simulator