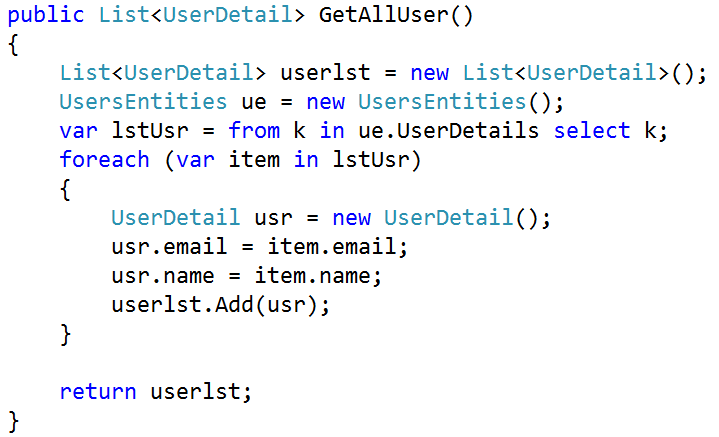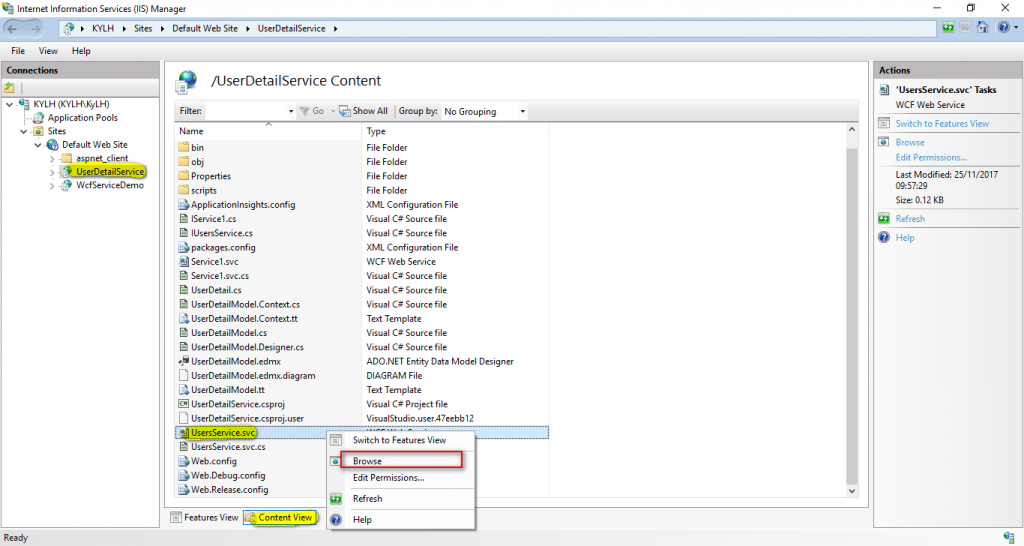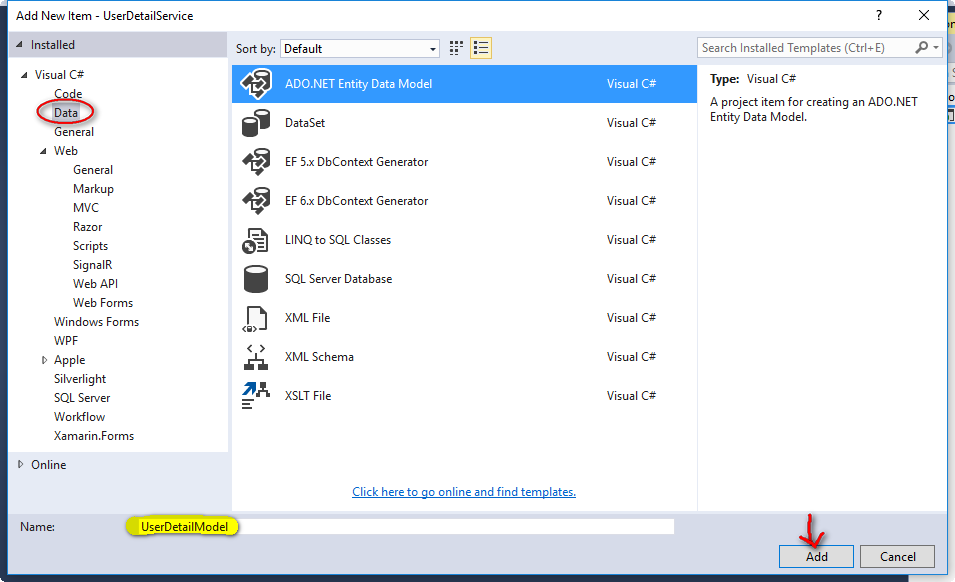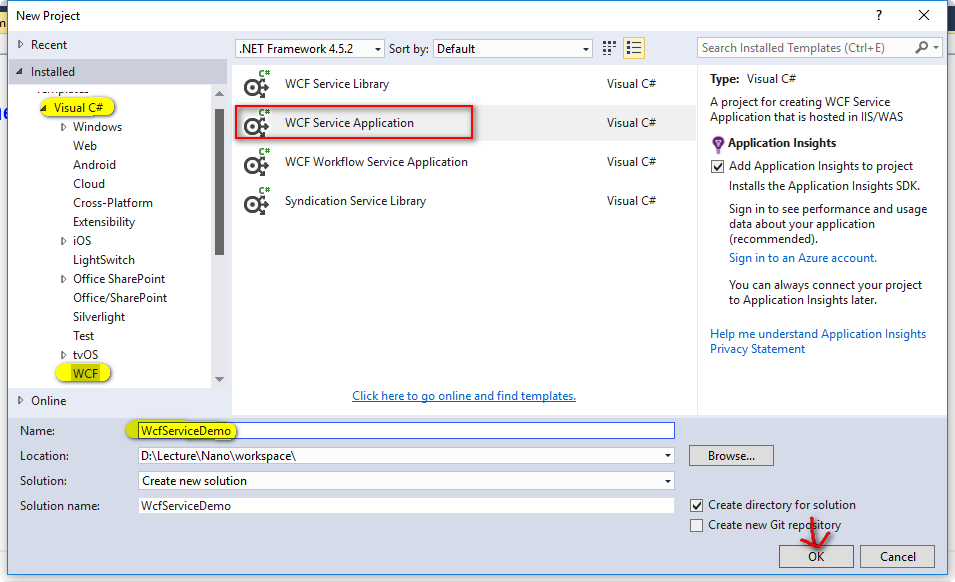Hướng dẫn xây dựng ứng dụng Windows app với C#
Hướng dẫn xây dựng ứng dụng Windows app với C# bao gồm các nội dung như chuẩn bị môi trường, thiết kế giao diện ứng dụng, chuẩn bị cơ sở dữ liệu với SQL Server, kết nối database từ ứng dụng thông qua WCF Service.
Hướng dẫn xây dựng ứng dụng Windows app với C# – Chuẩn bị
1/ Phần mềm SQL Server (Trong bài hướng dẫn chúng tôi sử dụng SQL Server 2014)
2/ Phần mềm Visual Studio (Trong bài hướng dẫn chúng tôi sử dụng Visual Studio 2015)
Hướng dẫn xây dựng ứng dụng Windows app với C# – Chuẩn bị database
Mở SQL Server Management Studio -> kết nối vào server
1/ Tạo database tên Users
2/ Tạo table tên UsersDetail
Hướng dẫn xây dựng ứng dụng Windows app với C# – Tạo WCF Service
WCF Service sẽ có nhiệm vụ xử lý database. Cụ thể service này sẽ hỗ trợ 4 tính năng gồm thêm dữ liệu, lấy dữ liệu, cập nhật dữ liệu và xóa dữ liệu của bảng UsersDetail mà chúng ta đã tạo ở bước trên.
Phía client là Windows app sẽ gọi service để thực hiện những xử lý ở phía giao diện người dùng.
1/ Mở Visual Studio và tạo mới một project dạng Service với tên UserDetailService
2/ Tạo UserDetailModel
Trong Solution Explorer -> chuột phải lên project ‘UserDetailService’-> chọn Add -> chọn New Item… -> nhập UserDetailModel -> chọn Add
Nhập tên máy chủ (Server name), lựa chọn chứng thực (Authencaiton), chọn tên cơ sở dữ liệu (Select or enter a database name) -> chọn OK
Nhập UsersEntities -> chọn Next
Chọn bảng UserDetail và nhập UsersModel tại Model Namespace -> chọn Finish
3/ Tạo service
Trong Solution Explorer -> chuột phải lên project ‘UserDetailService’-> chọn Add -> chọn New Item… -> nhập UsersService -> chọn Add
Trong Solution Explorer, mở IUsersService.cs và thêm vào đoạn code sau
Trong Solution Explorer, mở tiếp UsersService.cs và thêm vào các đoạn code sau
a/ Cài đặt xử lý cho phương thức InsertUser()
b/ Cài đặt xử lý cho phương thức GetAllUser()
c/ Cài đặt xử lý cho phương thức DeleteUser()
d/ Cài đặt xử lý cho phương thức UpdateUser()
4/ Build service
Trong Solution Explorer, chuột phải lên Solution ‘UserDetailService’ -> chọn Build Solution
Hướng dẫn xây dựng ứng dụng Windows app với C# – Triển khai service lên IIS
1/ Mở Internet Information Service (IIS)
2/ Chuột phải lên Default Web Site -> chọn Add Application…
3/ Nhập Alias và chỉ định Physical path -> chọn OK
4/ Chuột phải lên UsersService.svc -> chọn Browse
Chúng ta sẽ nhìn thấy địa chỉ xuất hiện trên thanh trình duyệt. Địa chỉ này sẽ được dùng để đăng ký service tại client.
Hướng dẫn xây dựng ứng dụng Windows app với C# – Tạo Windows app với C#
1/ Cài đặt Windows Tools (Bỏ qua nếu máy tính của bạn đã cài đặt)
2/ Mở Visual Studio 2015 -> chọn File -> chọn New -> chọn Project -> chọn Windows -> chọn Blank App (Windows 8.1) -> nhập UsersDetailWStoreApp -> chọn OK
Kích hoạt Developer mode
2/ Thiết kế giao diện ứng dụng
Trong Solution Explorer, mở MainPage.xaml ở chế độ Design và thiết kế giao diện như hình
3/ Tham chiếu service
Trong Solution Explorer -> chuột phải lên References -> chọn Add Service References… -> nhập UsersServiceReference -> chọn OK
4/ Cài đặt code
a/ Trong Solution Explorer, mở MainPage.xaml ở chế độ Design -> nhấp đôi vào button ‘Close‘ để Visual Studio phát sinh code tại MainPage.xaml.cs (Lưu ý: btnClose là Name của button ‘Close’ đã được đặt lúc thiết kế)
b/ Trong Solution Explorer, mở MainPage.xaml ở chế độ Design -> nhấp đôi vào button ‘Save‘ để Visual Studio phát sinh code tại MainPage.xaml.cs (Lưu ý: btnSave là Name của button ‘Save’; tbName là Name của TextBox ‘Enter your name’; tbEmail là Name của TextBox ‘Enter your email’ đã được đặt lúc thiết kế)
Phương thức LoadData(). Lưu ý: lvUsersDetail là Name của ListView được đặt lúc thiết kế
c/ Trong Solution Explorer, mở MainPage.xaml ở chế độ Design -> nhấp đôi vào button ‘Show‘ để Visual Studio phát sinh code tại MainPage.xaml.cs (Lưu ý: btnShow là Name của button ‘Shơ’ đã được đặt lúc thiết kế)
d/ Trong Solution Explorer, mở MainPage.xaml.cs, bổ sung code tại những chỗ mà chúng tôi đóng khung viền đỏ như trong hình sau
Hướng dẫn xây dựng ứng dụng Windows app với C# – Chạy chương trình
1/ Chọn Local Machine
2/ Giao diện chương trình
a/ Nhập name, email và chọn ‘Save’
b/ Khi chọn button ‘Show’, ListView sẽ xuất hiện và hiển thị dữ liệu lấy từ bảng UserDetail
c/ Khi chọn button ‘Close’
Hướng dẫn xây dựng ứng dụng Windows app với C# – Tài liệu tham khảo
1/ Hướng dẫn sử dụng Entity Framework trong C#
2/ Hướng dẫn sử dụng WCF Service với C#
3/ Hướng dẫn sử dụng WCF Service với Entity Framework trong C#