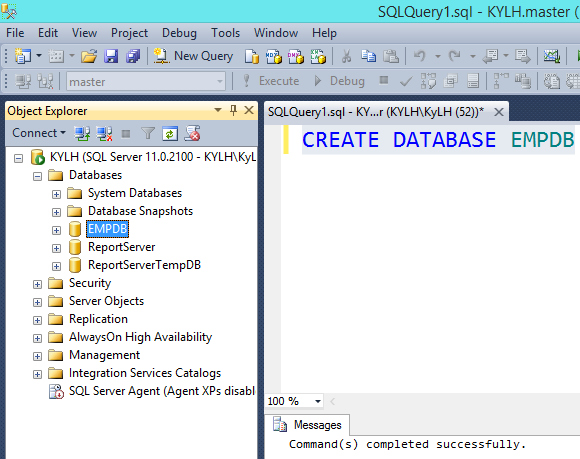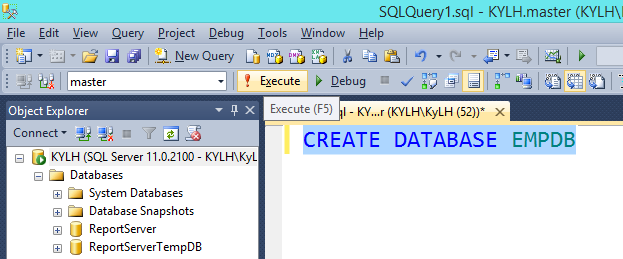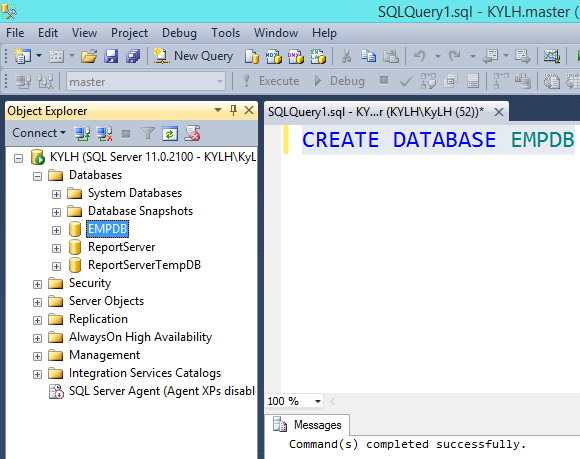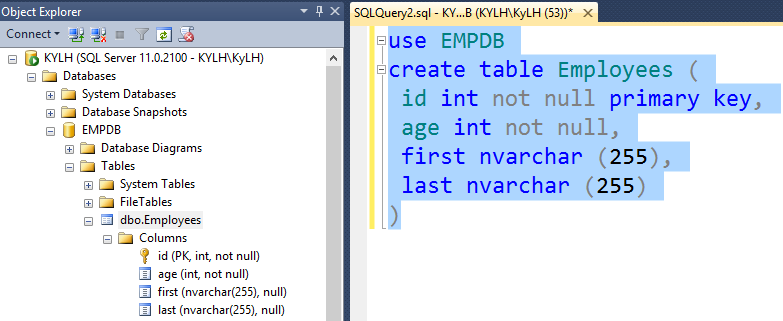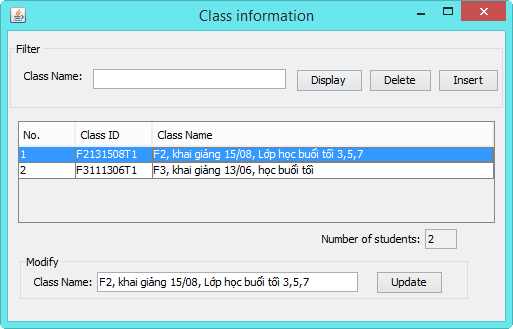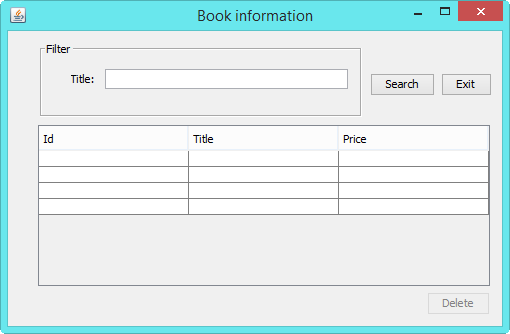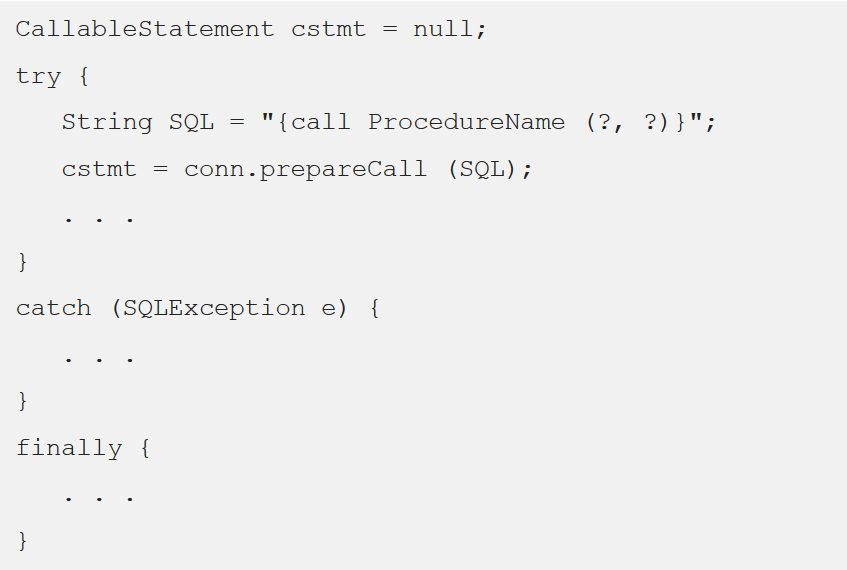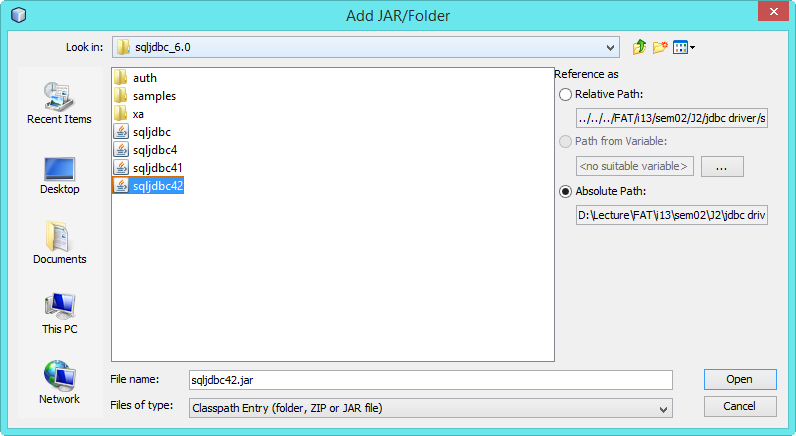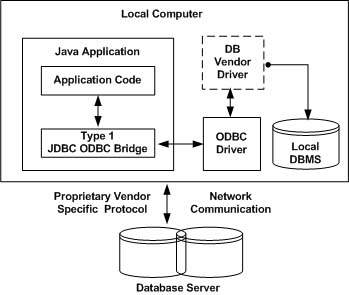Cài đặt JDBC Driver – JDBC Environment Setup (Bài 2)
Bài học cài đặt jdbc driver sẽ cho các bạn thấy cách phát triển ứng dụng Java với JDBC. Chúng ta phải cài đặt môi trường bao gồm những bước như cài đặt Java, cài đặt hệ quản trị cơ sở dữ liệu, tạo cơ sở dữ liệu, tạo bảng, …
Cài đặt jdbc driver – Cài đặt Java
Nếu môi trường lập trình trên máy của bạn chưa cài dặt JDK thì bạn phải tải JDK từ Oracle và cài đặt JDK. Chúng ta sẽ bỏ qua bước này, nếu máy của bạn đã cài đặt JDK trước đó.
Hướng dẫn kiểm tra máy tính của bạn đã cài đăt JDK chưa? Sử dụng CMD (Command) và gõ lệnh java -version sau đó nhấn Enter để xem kết quả
Cài đặt jdbc driver – Cài đặt hệ quản trị cơ sở dữ liệu
Ứng dụng Java có thể làm việc với nhiều hệ quản trị cơ sở dữ liệu khác nhau như MySQL, PostgreSQL, SQL Server, Oracle, …
Chúng ta lựa chọn hệ quản trị nào còn tuỳ thuộc vào yêu cầu thực tế của dự án. Trong phạm vi môn học này, chúng ta sẽ cài đặt và sử dụng hệ quản trị SQL Server của Microsoft.
Xem clip hướng dẫn cài đặt và sử dụng SQL Server
Cài đặt jdbc driver – Tạo cơ sở dữ liệu
Chúng ta sẽ tạo một cơ sở dữ liệu tên EMPDB sử dụng câu lệnh sau
CREATE DATABASE EMPDB
Cách tạo cơ sở dữ liệu với SQL Server
- Nhập câu lệnh và chọn Execute (Hoặc nhấn F5)
- Sau khi tạo thành công
Tạo bảng
Tạo bảng employee thuộc cơ sở dữ liệu EMPDB sử dụng câu lệnh sau
use EMPDB create table Employees ( id int not null primary key ,first nvarchar (255) ,last nvarchar (255) ,age int not null )
Lưu ý trong một cửa sổ nếu chúng ta viết nhiều câu lệnh thì câu lệnh nào muốn thực thi, chúng ta phải chọn câu lệnh đó.
Tổng kết bài cài đặt jdbc driver
- Cài đặt JDK
- Cài đặt Microsoft SQL Server
- Tạo cơ sở dữ liệu
- Tạo bảng